위의 자료를 바탕으로 작성하였다.
▶아나콘다 설치
현재 내 노트북에 설치되어 있는 파이썬은 IDLE와 jupyter notebook이다. 하지만 진행할 보안 프로젝트를 위해 파이썬 아나콘다를 설치해보겠다.
우선, 아나콘다 공식 홈페이지에서 다운로드를 진행한다.

다운로드를 선택한 후 위의 자료에 나와있는대로 쭉쭉 진행해주면 된다.

다운로드를 완료하였다! 생각보다 시간이 오래걸렸다...
▶IDE
Integrated Development Environment. 효율적으로 소프트웨어를 개발하기 위한 통합개발환경 소프트웨어 어플리케이션 인터페이스이다.
<제공하는 것>
① 코드 편집기 : 자동완성, 맞춤법 검사 등 말그대로 코드 편집을 쉽게 해준다.
② 디버거: 코드가 잘 작동하는지, 변수에 어떤 값이 들어가있는지 모니터링을 한다.
③ 컴파일러: 프로그래밍 언어로 작성된 소스 코드를 컴퓨터가 이해할 수 있는 기계어로 변환해준다.
④ 인터프리터: 코드를 한 줄 씩 실행한다.
파이썬 IDE 중 나는 Visual Studio Code를 설치해보겠다.
▶Visual Studio Code 설치
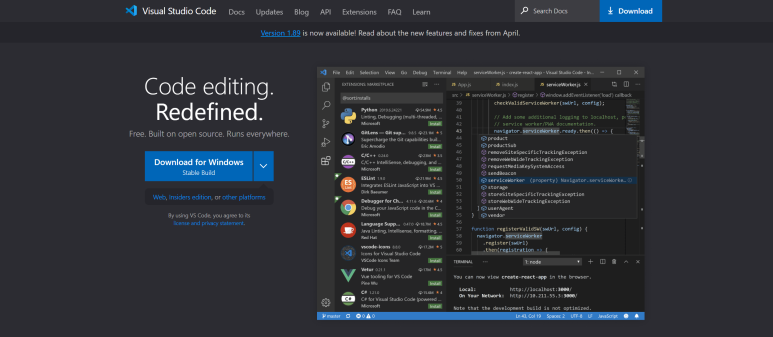
비주얼 스튜디오 코드 공식 홈페이지에서 다운로드를 진행해준다.

계속 동의함, 다음을 눌러주면 설치가 완료된다...!
필수 EXTENSIONS 설치
VS code에서 파이썬을 사용하기 위해서는
① Python
② Python Extension pack
이 두가지를 설치해주어야한다.

참고로 나는 추천하신 익스텐션 중 "Korean Language Pack for Visual Studio"라는 익스텐션도 설치하였다!

▶아나콘다와 VS CODE 연동
본격적으로 VS CODE로 코드를 짜보기 전에 아나콘다와 연동부터 해야한다.
실행하고자 하는 코드에서 Ctrl+Shift+P(모든 명령 표시)를 눌러 "select interpreter"을 타이핑 한다.

여기서 conda를 눌러주면 된다!

그러면 우측 하단에 위의 사진과 같이 뜰 것이다.
▶VS CODE 사용법
- 폴더 생성 & Python 파일 만들기
먼저 바탕화면에 새로운 폴더 하나를 생성해준다. 앞으로 프로젝트를 진행할 땐 프로젝트용 새로운 폴더를 생성하자! 여기서 나는 VSCODE BASIC이라는 폴더명으로 생성하였다.

이렇게 폴더를 생성하여 폴더 열기를 하면 위의 사진과 같이 나오고 여기서 보라색으로 표시된 화살표를 클릭하면
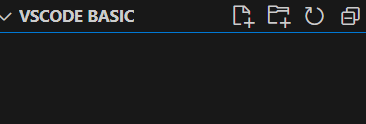
이렇게 나온다. 우측 상단의 아이콘 중 왼쪽은 파일을 생성하는 아이콘이고, 오른쪽은 지금 이 폴더 안에 폴더를 생성하는 아이콘이다. 왼쪽 아이콘을 눌러 파일을 생성해준다.
※파일 생성 시 주의 사항
① 파일 이름은 웬만하면 영어로 하자!
② 반드시 파일이름.py로 확장자를 붙여준다.

ex_hello.py라는 파일을 만들었다. 이제 "Hello Python"이라는 코드를 실행해보겠다.

우측 상단에 화살표를 누르면

이렇게 Hello Python이 잘 출력된다!
2. 디버깅을 위한 설정
디버그: 프로그램에서 의도치 않게 실행되는 오류를 수정하는 작업
VS CODE에서 디버깅을 실습해보기 위해 아래 사진과 같이 코드를 입력해주었다.

코드를 입력한 후 화면 왼쪽에 보라색으로 표시된 아이콘을 클릭해준다. 이것이 디버그 아이콘이다!
클릭하면 실행 및 디버그 버튼이 나온다.


디버그를 실행하면 화면 상단에 선택창이 뜬다. 여기서 Python file을 눌러주면 아래 사진과 같이 결과가 출력되는 것을 볼 수 있다.

근데 매번 이렇게 Python file을 선택하는건 매우 귀찮다...그래서 아래와 같이 설정을 한다.
- 실행 및 디버그 버튼 밑에 launch.json 파일 만들기를 클릭 후 위와 동일하게 Python file을 선택한다.
- launch.json 파일이 새로운 탭으로 뜨면 그냥 종료하면 완료된 것이다. 단, 새로운 프로젝트 폴더 생성 시 다시 설정이 필요하다!
VS CODE 디버깅
- 중단점 지정
코드의 라인넘버 왼쪽의 공간에 커서를 올리면 중단점을 찍을 수 있다. 중단점을 찍으면 해당 라인 이전까지만 실행된다. 중단점을 해제하고 싶으면 빨간색 동그라미를 한번 더 눌러주면 된다.

2. Run 버튼 클릭(디버깅 실행)
맨 첫 라인에 중단점을 찍고 좌측 상단의 초록색 Run 버튼을 클릭해보겠다.

위의 사진과 같이 나온다.
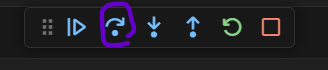
보라색으로 표시된 아이콘을 눌러 실행시켜주면서 왼쪽의 창들이 어떻게 변화하는지 확인하면 된다!
※ ①변수창의 변수를 더블클릭하면 값 변경 가능 -> 다음 코드부터 변경된 값으로 진행된다.
② 함수 부분이 실행될 때는 호출 스택을 통해서 어디를 통해 함수가 호출되었는지 확인 가능하다.
3. 조사식 사용

조사식 창에 커서를 올리면 + 아이콘이 나온다. 이걸 클릭하면 입력창이 뜨는데 여기에 확인하고 싶은 변수명을 입력해준다. 나는 sound를 입력해보았다.

나는 디버깅을 실행한 상태라 위의 사진과 같이 나왔다.
'2024 SWLUG > 파이썬 프로젝트 - 크롤러' 카테고리의 다른 글
| 검색/크롤링/스크래핑 (0) | 2024.05.22 |
|---|---|
| 웹크롤링(2) (0) | 2024.05.22 |
| 웹크롤링(1) (0) | 2024.05.22 |